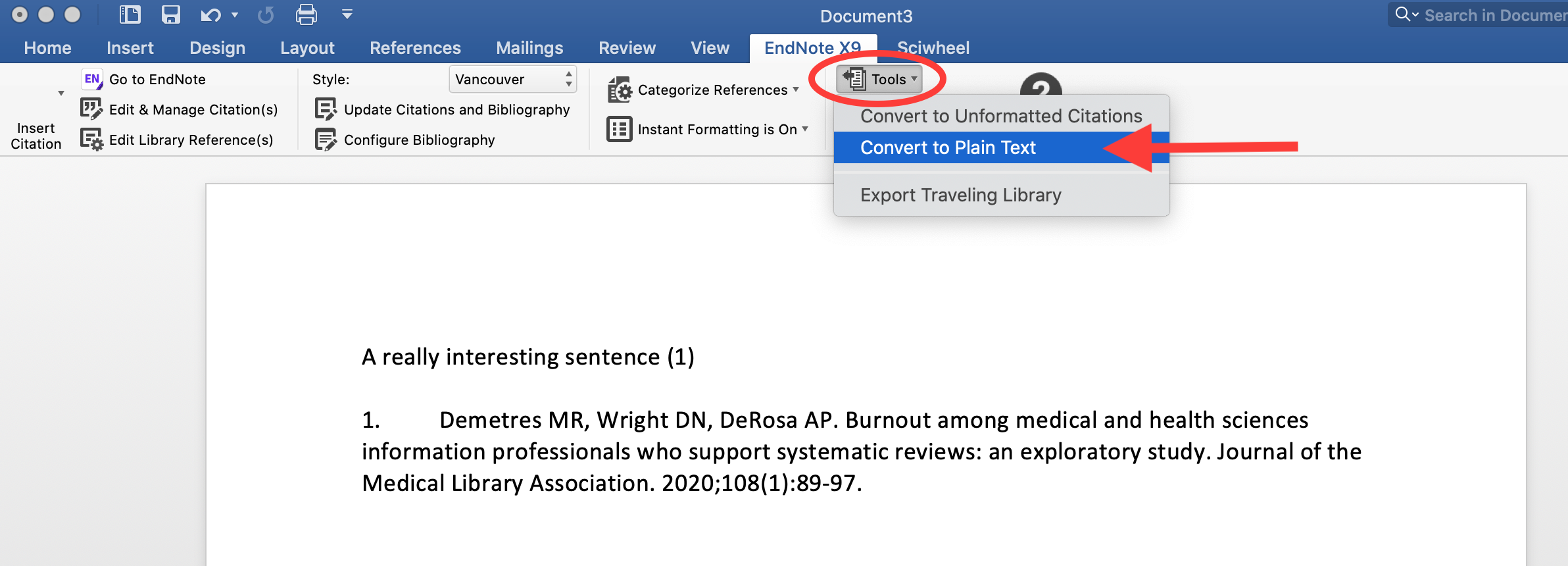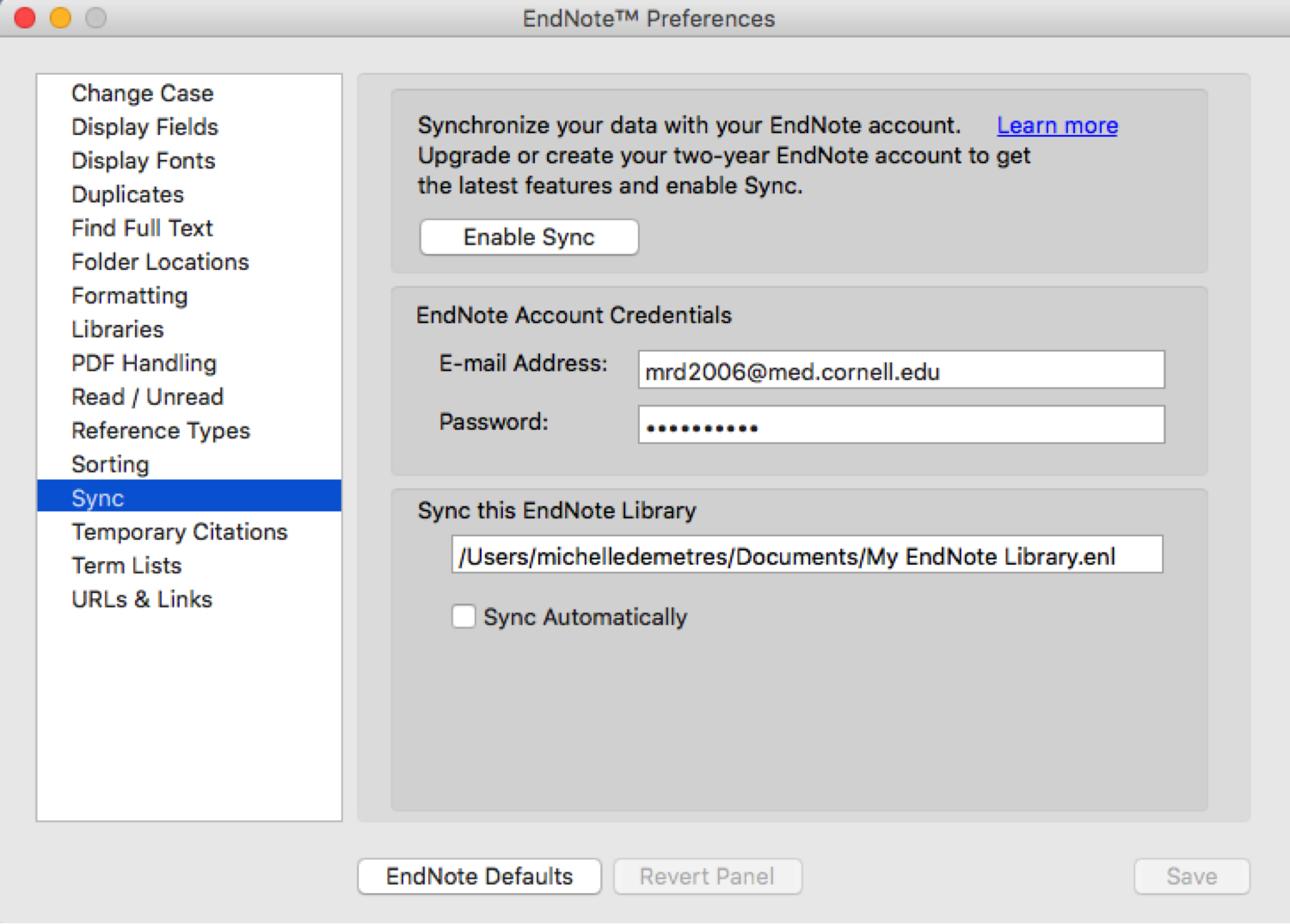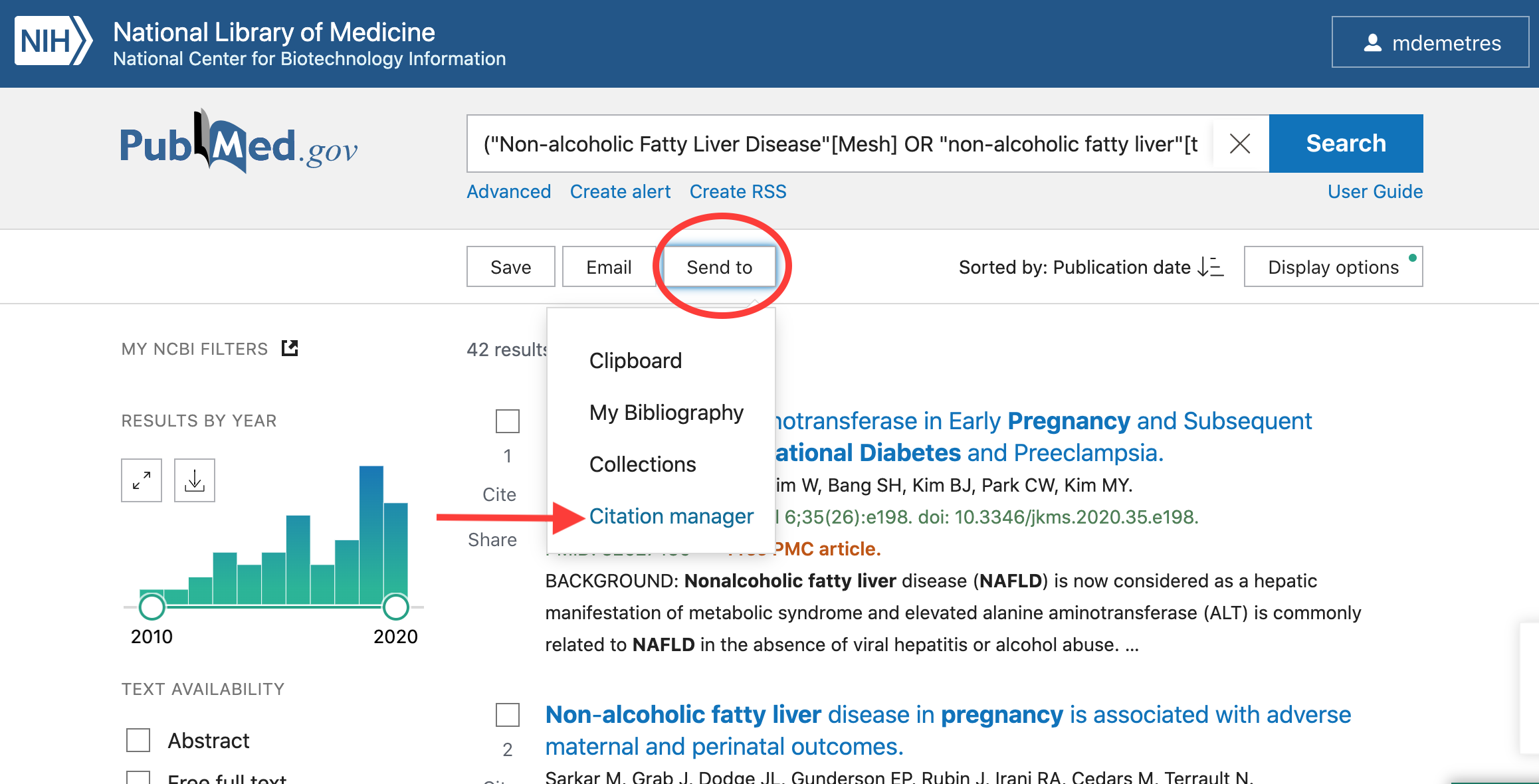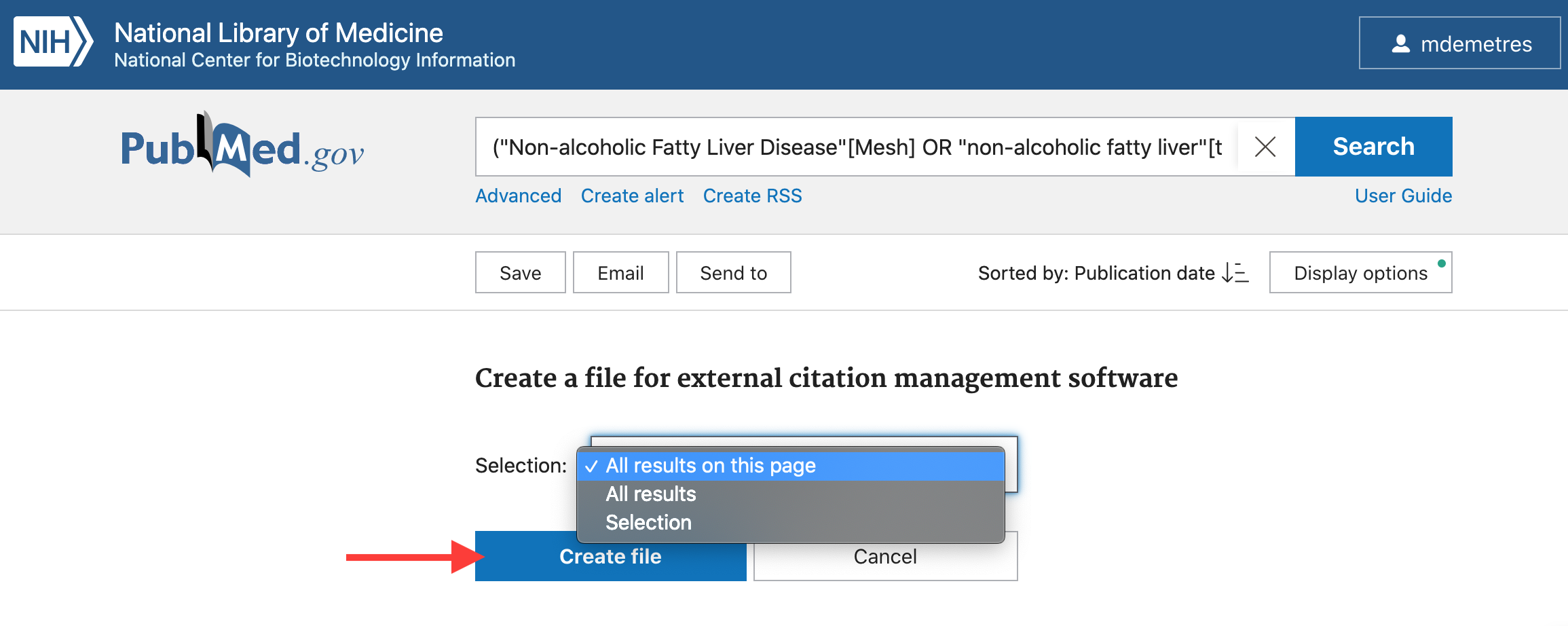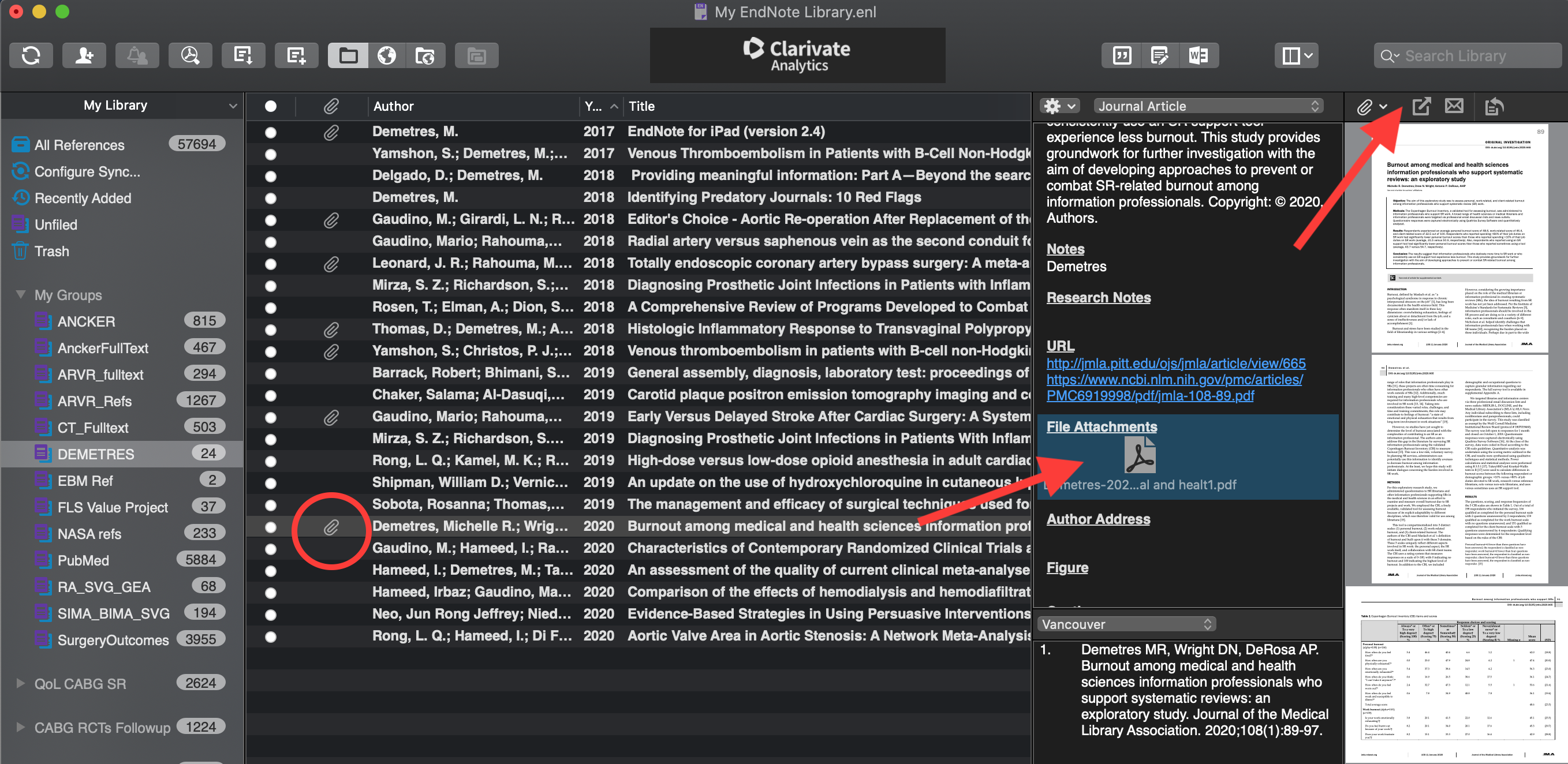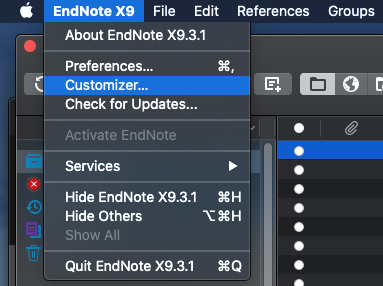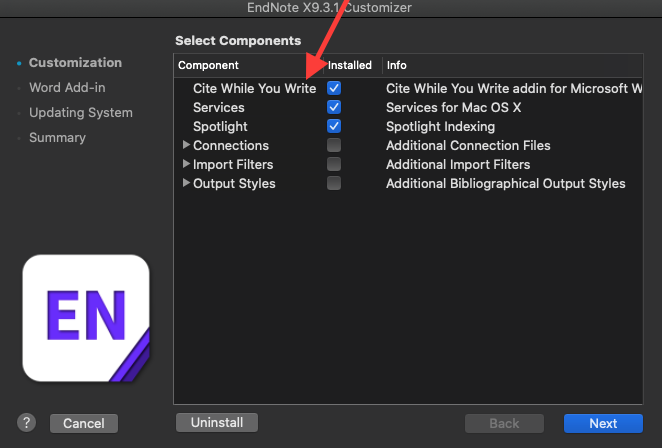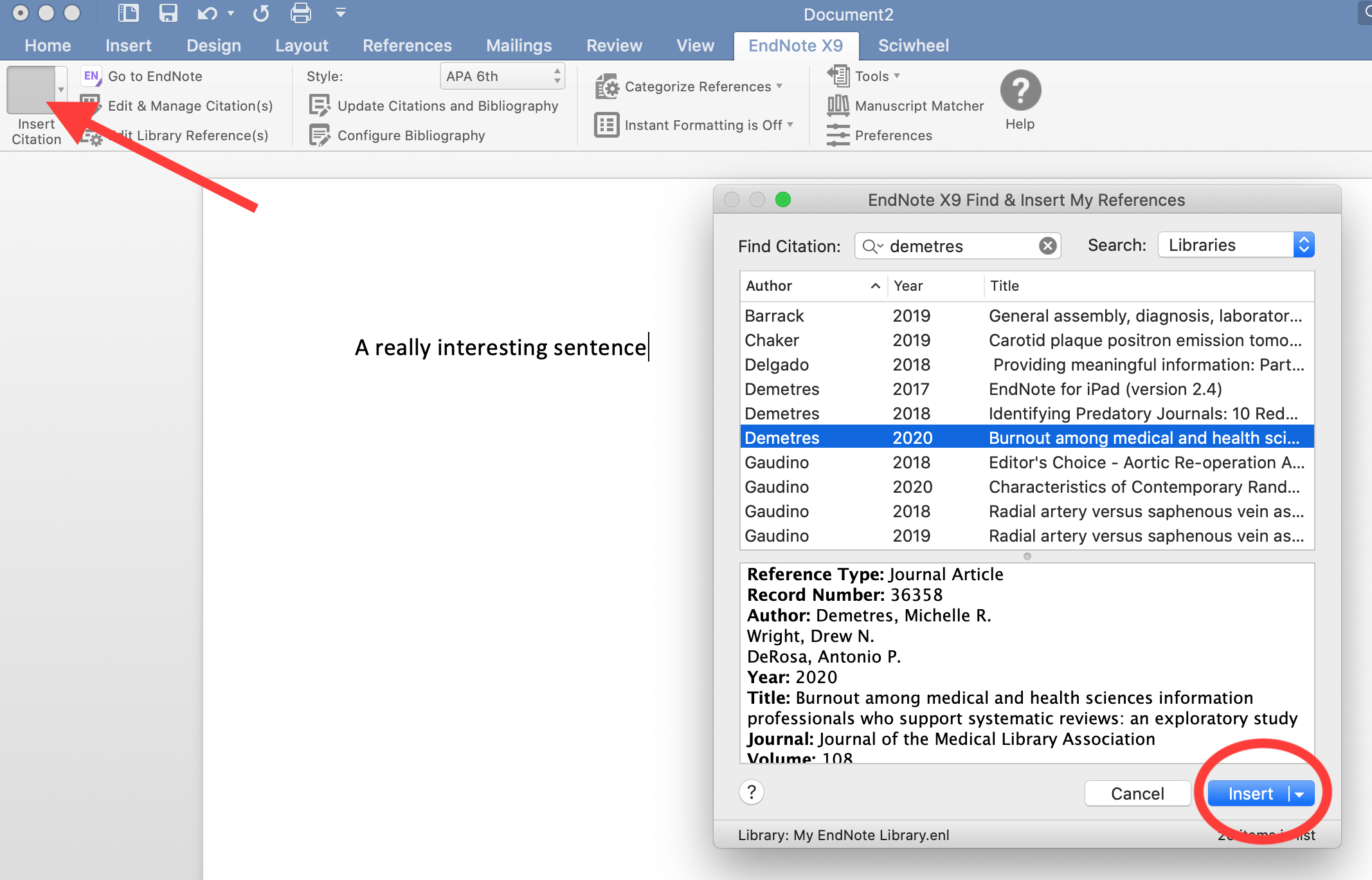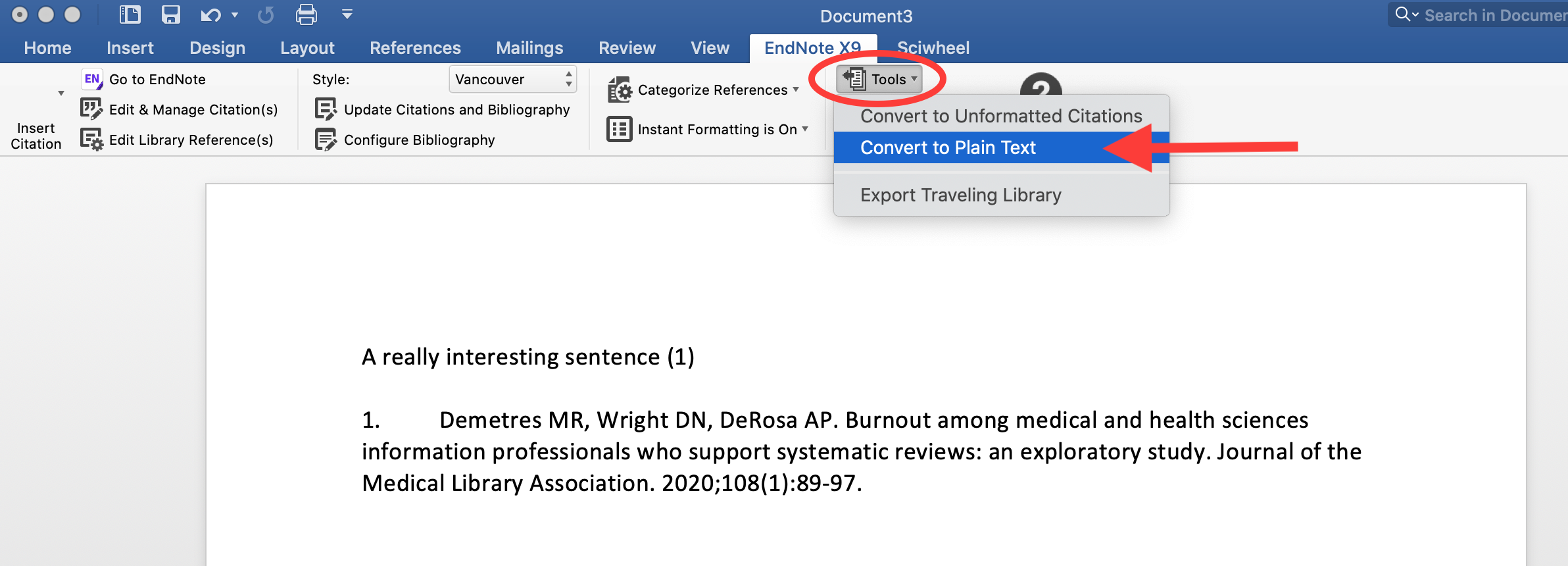The following FAQ is outlined for a Mac interface. The workflow on a PC is slightly different.
SYNCING ENDNOTE WEB AND ENDNOTE DESKTOP
- In the desktop client, go to Preferences – Sync and enter your EndNote Web email address and password.
- The sync process may take a while, depending on how large the library is.
- Once you’ve set up your preferences, the Sync button on the main desktop client interface (two circular arrows) syncs the two platforms.
- You can also set your libraries to sync automatically.
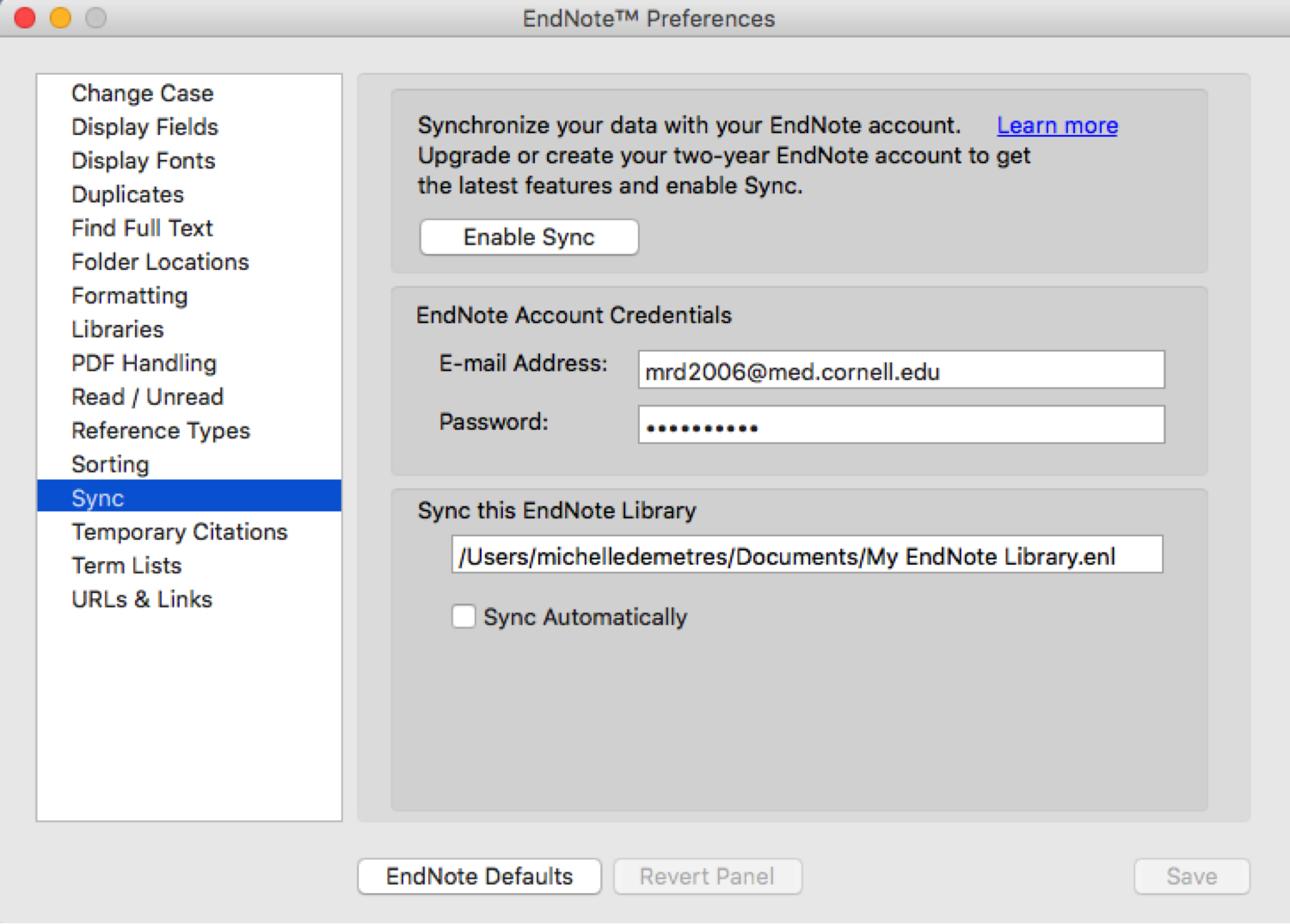
IMPORTING REFERENCES FROM PUBMED
- In PubMed, Select the references you wish to send.
- Click “Send to” – "Citation manger" at the top of the page, below the search box.
- Click "Create file."
- Open downloaded file. Or, in EndNote, go to File – Import – and choose the downloaded file. Make sure RIS is your import option.
- References will automatically be sorted into the “Imported References" and "Unfiled."
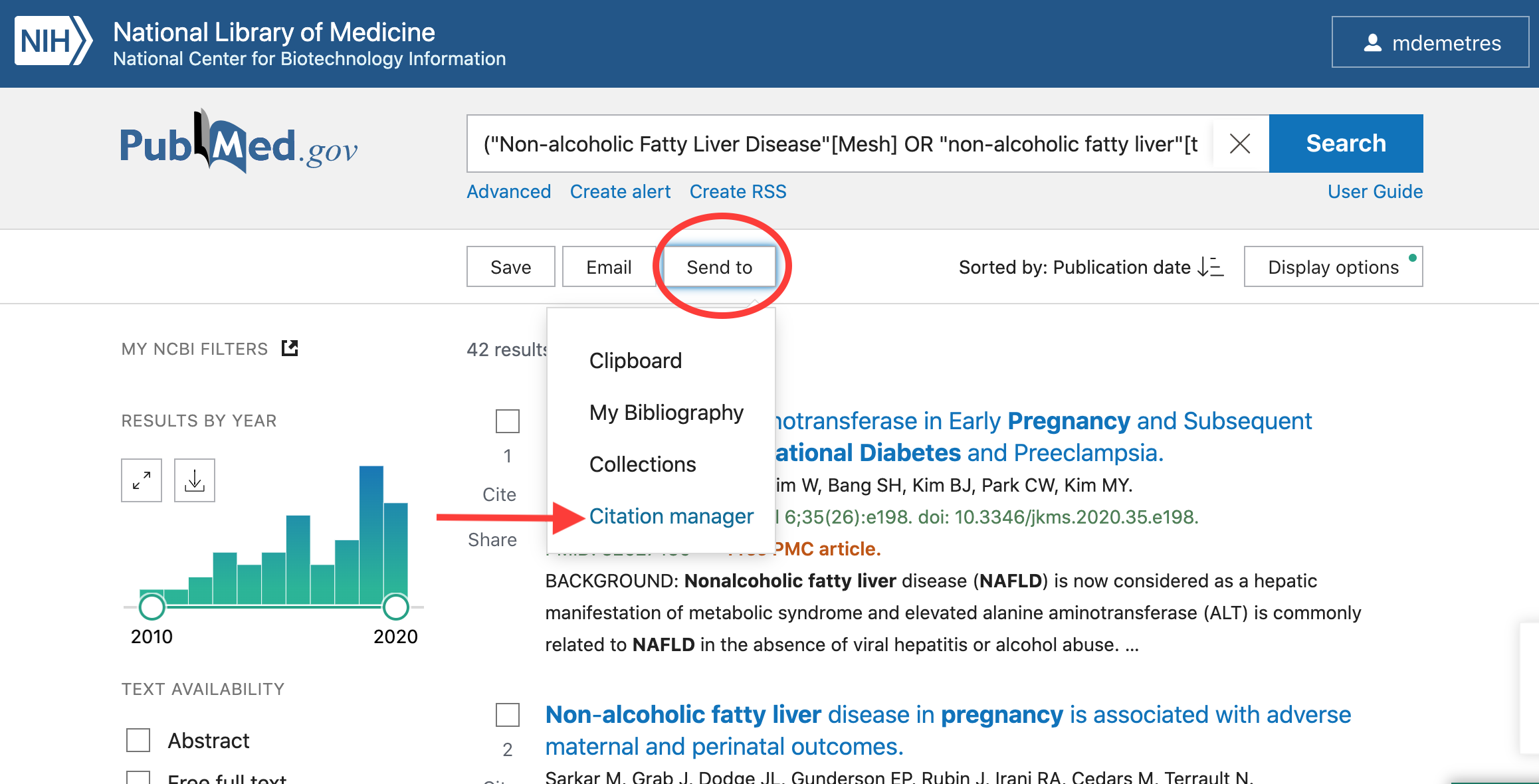
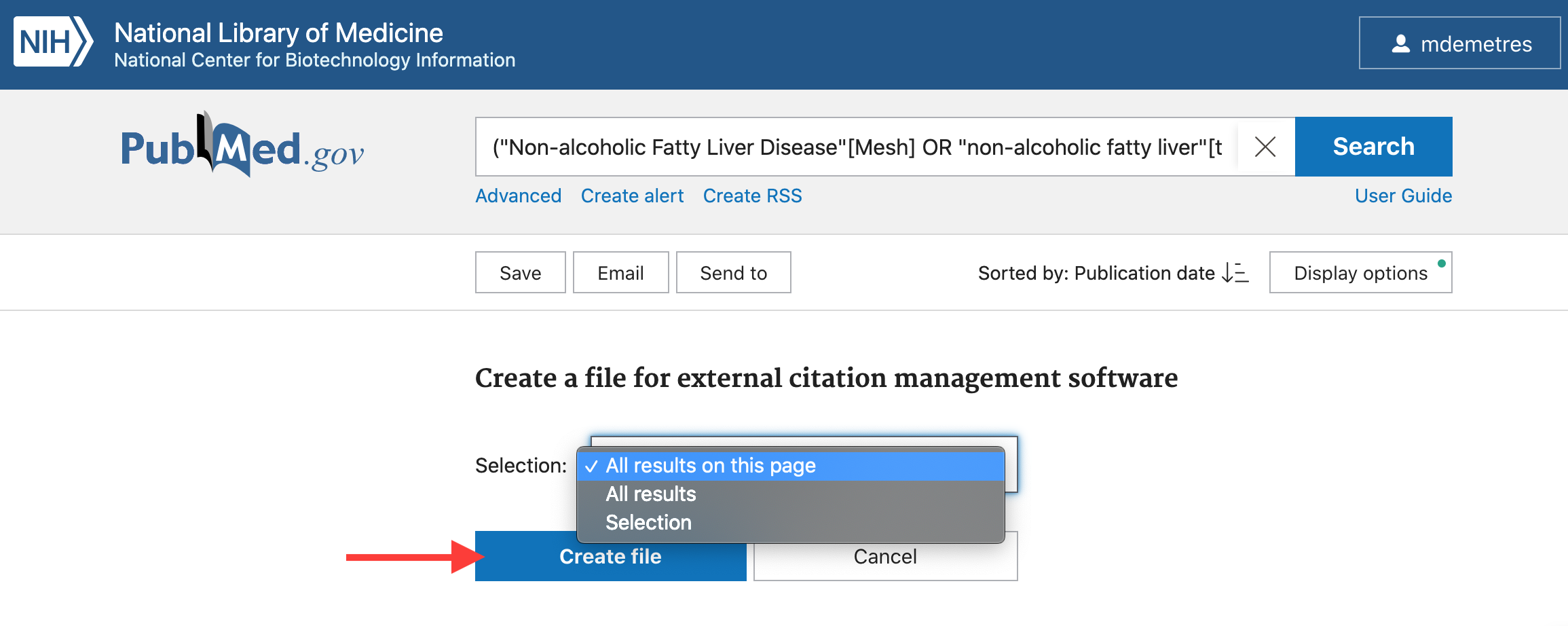
FINDING FULL TEXT
- Go to Preferences - Find Full Text - Authenticate With - URL and paste:
https://login.ezproxy.med.cornell.edu/login?url=
- This will allow you to use your Weill privileges to access full text.

- Highlight the references for which you’d like to find full text.
- Go to References – Find Full Text – Find Full Text. Or, Right Click – Find Full Text – Find Full Text
- On your My Library bar, a “Searching…” dialog will appear while EndNote looks for PDFs. This will take time depending on how many references you’ve selected.
- Once it has finished, the “Searching…” dialog will disappear, replaced with “Found PDF” and “Not found” tabs.
- References with PDFs found will have a small paper clip appear next to the entry. The full text is now attached to that entry.
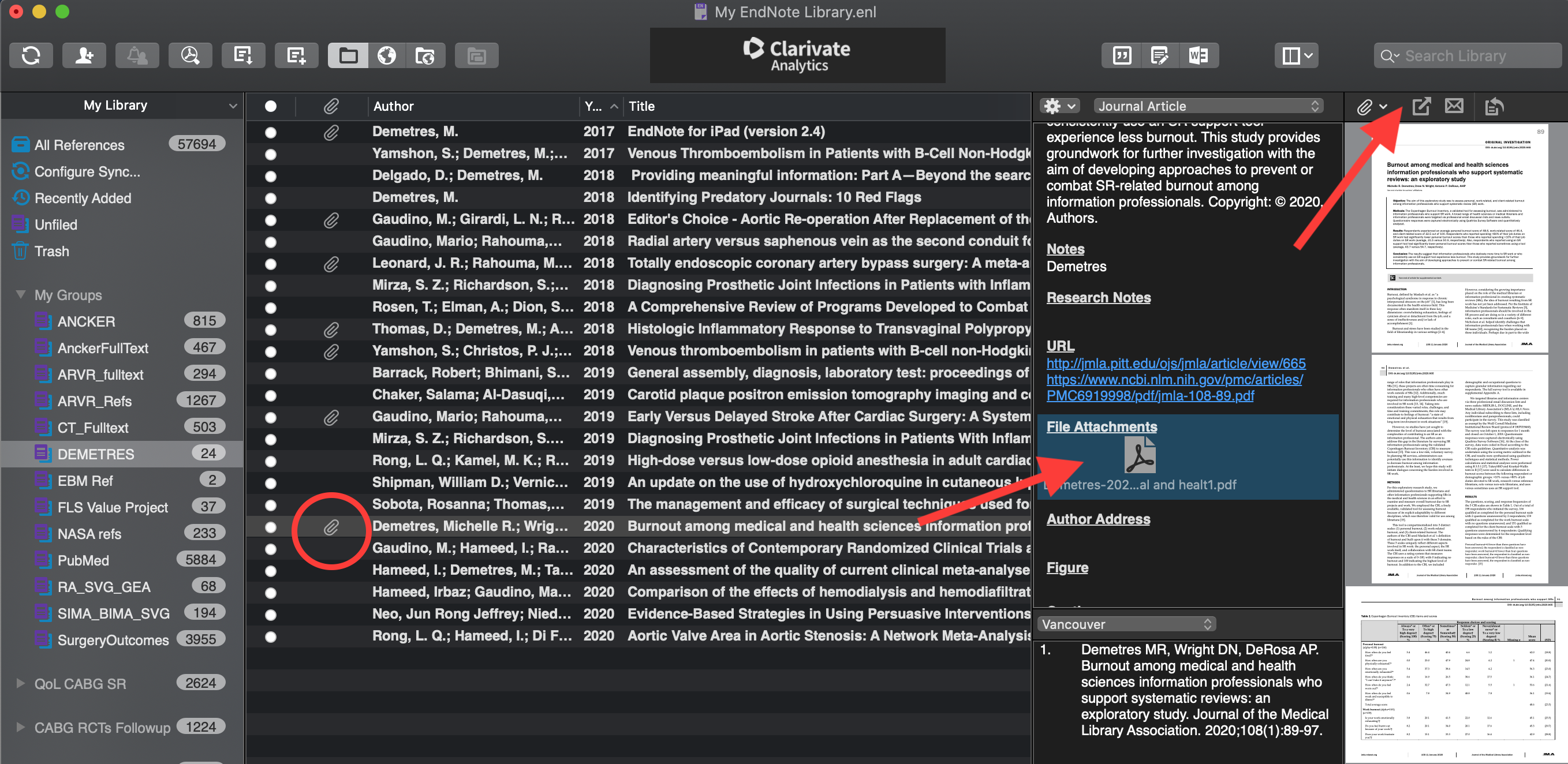
INSTALLING "CITE WHILE YOU WRITE" FOR MICROSOFT WORD
- In Endnote, go to your Customizer
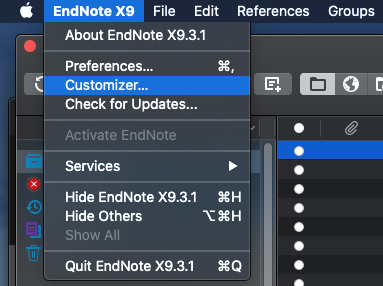
- Make sure that the Cite While You Write box is checked. Click Next and go through the installer. Word will need to be closed for the installer to finish.
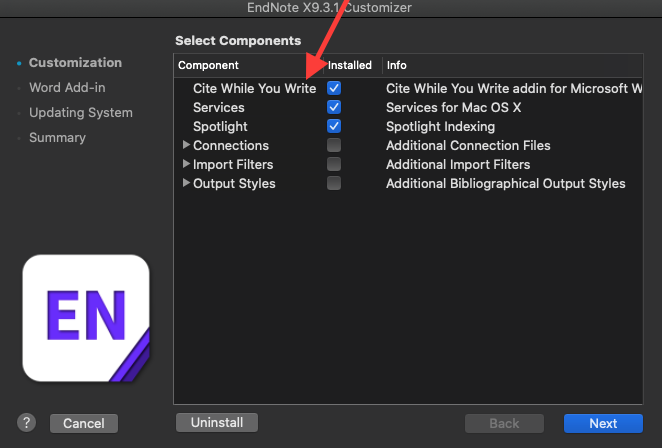
- In Word, you should now see and EndNote tab on your toolbar.
INSERTING ENDNOTE REFERENCES INTO A WORD DOC – "CITE WHILE YOU WRITE"
-
In your Word Doc, place your cursor at the end of the sentence where you want the citation to go
-
On the EndNote tab in Word (Microsoft Office v2016 or later), click on "Insert Citation"
-
The “Find & Insert My References” dialog box will appear. Type a keyword from the reference you want to insert (author name, publication year, etc.). Press the Return key to search.
-
Find the reference you want from the list of results and click “Insert.” This creates an in-text citation as well as a final bibliography entry.
-
You can change the output style of the entire document by selecting a different style from the drop-down menu on the EndNote toolbar.
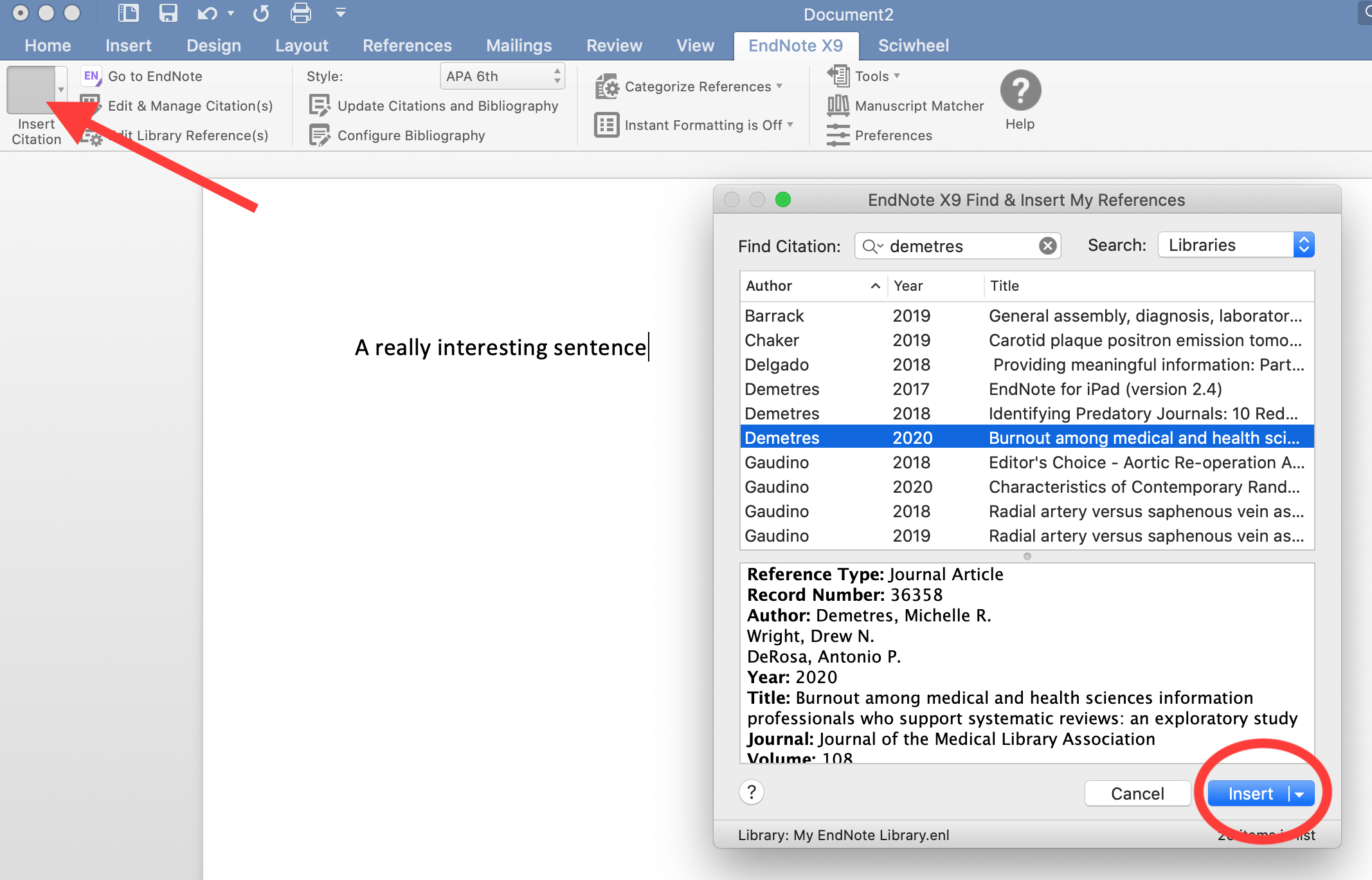
CONVERTING TO PLAIN TEXT
-
Before sending manuscripts to a colleague or publisher, you might want to break the connection with EndNote and remove the EndNote coding.
-
On the EndNote tab in Word, go to Tools – Convert to Plain Text.
-
This will create a new, separate document without EndNote's markup. Your in-text citations and final bibliography will remain, but are no longer linked to EndNote. You can now make manual edits to the reference list if you choose.
-
It's important to save the original document with the EndNote markup as well, so you that you can edit citations in the future if need be.